Parallels環境でmacOS Server 5.6.3を構築して物理サーバーからデータを移行する その1
実際にParallels環境でmac OS Server 5.6.3を構築して、物理環境で稼働していたOS X Server5.0.xから移行する手順です。
1. macOS High Sierraインストーラーをダウンロードする
ここの敷居が一番高いかもしれません。macOS High Sierraに対応したMacを持っていれば、App Storeからダウンロードするのは方法がアップルで正式に提示されています。下記リンク先の、「4.macOS High Sierra をダウンロードする」の通りにすればダウンロードでき、アプリケーションフォルダにインストーラーがダウンロードされます。
macOS High Sierra にアップグレードする方法
この方法が使えない場合は結構大変かもしれません。僕の環境では、MacBook Pro 13インチ 2016があったので上記方法でインストーラーがダウンロードできました。
2. 起動可能USBメモリー、またはisoファイルを作成する
ダウンロードして、アプリケーションフォルダにインストーラーが置かれたら、下記リンク先にある通りにUSBメモリーをインストールメディアにできます。
具体的には、下記コマンドでOK。
$ sudo /Applications/Install\ macOS\ High\ Sierra.app/Contents/Resources/createinstallmedia --volume /Volumes/<USBメモリードライブ名>事前に、USBメモリーをMac OS 拡張でフォーマットしておいた方がベターのようです。また、アップルによると12GB以上のメディアでとありますので、その通りにしておく方が安心は安心です(8GBとかで大丈夫だと思いますが、試していない)。これでmacOS High SierraインストーラーUSBメモリーが作成できました。もし、isoファイルで持っておきたいという場合は、ディスクユーティリティーでUSBメモリーから変換して作成可能です。Parallelsもisoファイルから起動できるはずなんですが、そのままだとダメだったのでDiskImageMounter.appでマウントしてから直接インストーラーを選べばOKでした。
3. Parallelsで新規仮想マシンを作成してHigh Sierraをインストールする
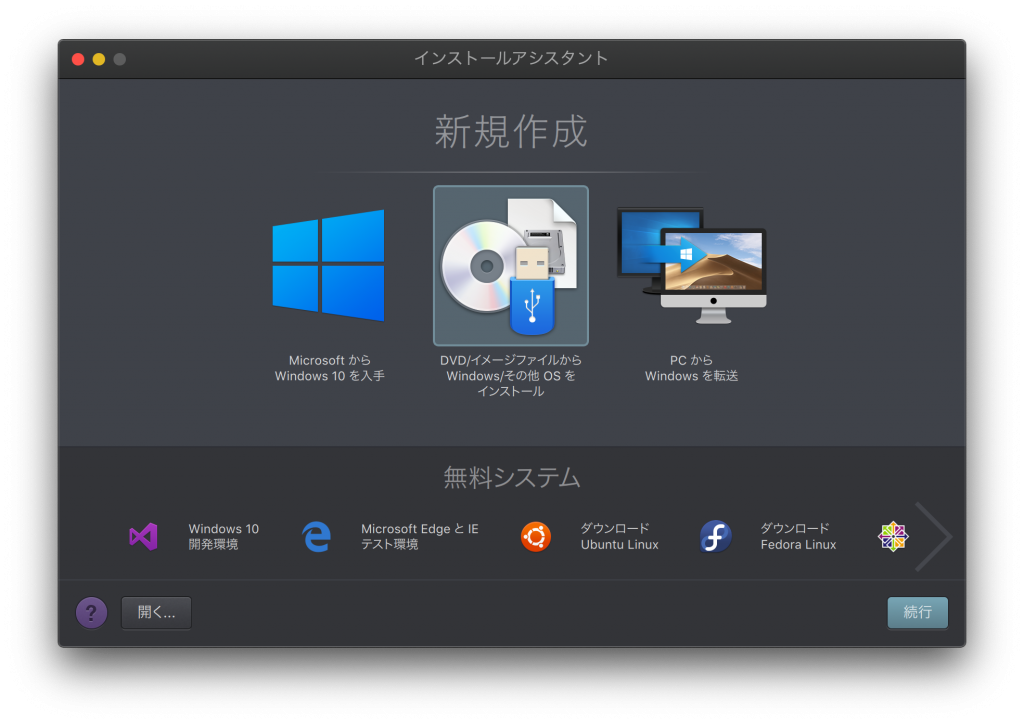
Parallelsでの新規仮想マシン作成及びHigh Sierraのインストールは簡単なので、ざっくりと。いろいろな道筋はありますが、Parallels Desktopを起動して、「ファイル」メニュー > 「新規…」を選びます。インストールアシスタントが起動するので、「DVD/イメージファイルから…」を選択した状態で、画面右下の「続行」を押します。
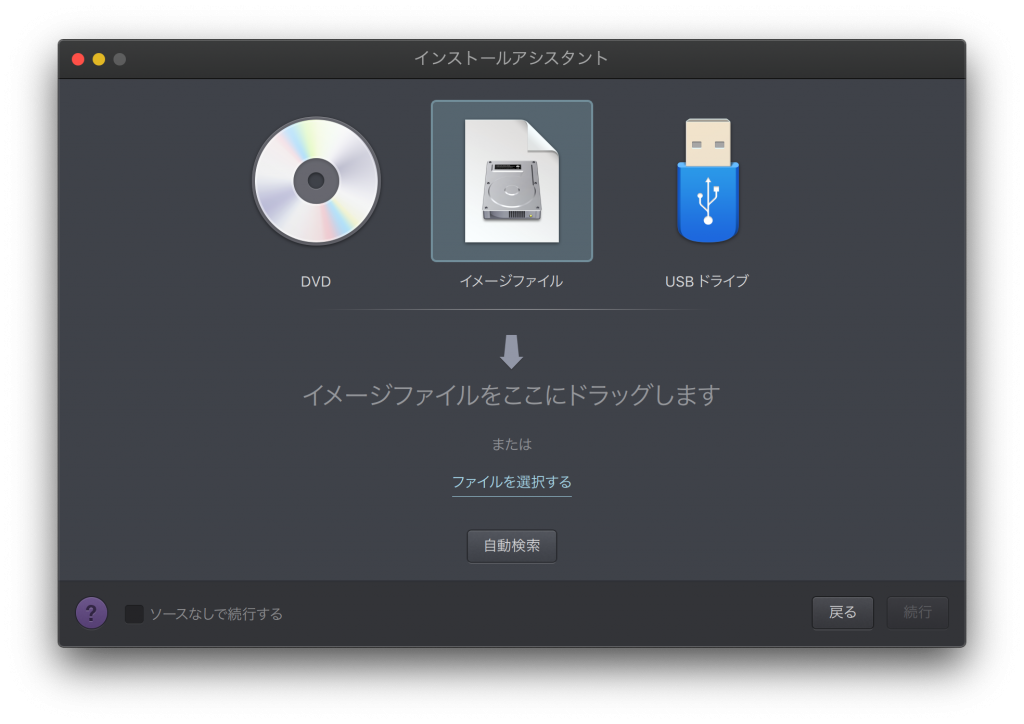
事前に、High Sierraのインストールファイルを格納したisoファイルをDiskImageMounter.appでマウントしておきます。その後、「イメージファイル」を選択し、画面真ん中やや下の「ファイルを選択する」をクリックします。
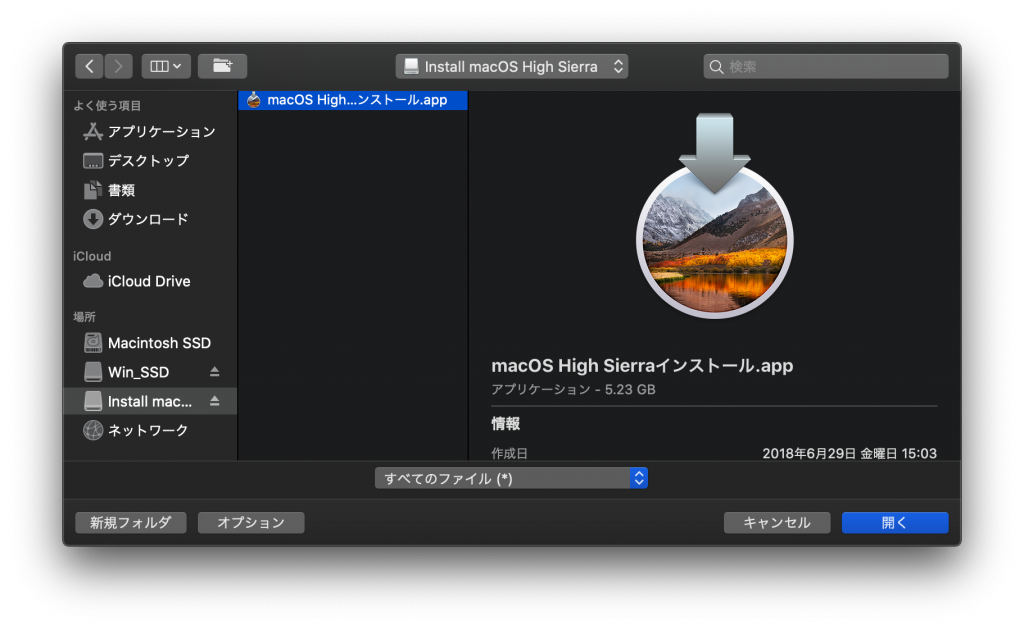
マウントしておいたHigh Sierraのインストールディスクにある「macOS High Sierraインストール.app」を選択して、「開く」をクリックします。
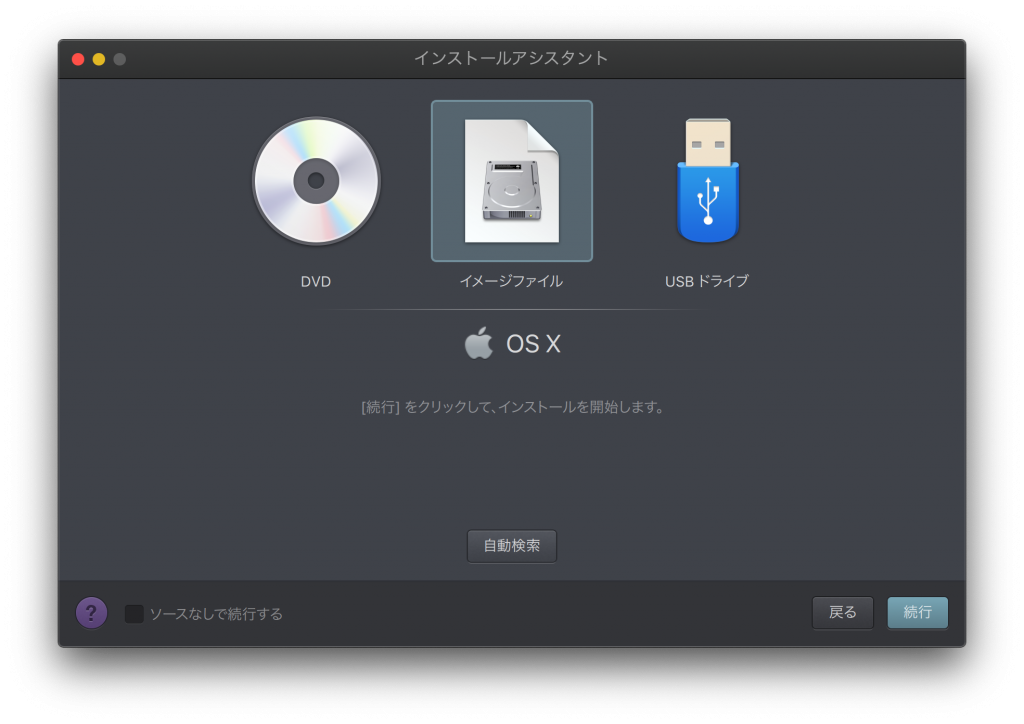
インストール対象が「OS X」であると画面でわかるので、後は右下にある「続行」ボタンを押して画面通りに進めていけばHigh SierraのインストールはOKです。
High Sierraのインストール後は、とりあえず最新の状況までアップデートしておきます。Server.appのインストールはまた改めます。
コメント
トラックバックは利用できません。
コメント (0)





この記事へのコメントはありません。